Learning how you can improve your graphics card is among the most necessary issues that you are able to do as a pc builder. One of the highlights of PC gaming is the modularity, as quickly as your getting old video card begins slowing down, you’ll be able to simply exchange it with the most effective graphics playing cards, upgrading your rig considerably.
With that stated, there are fairly just a few issues to go over earlier than you improve your graphics card in your rig. Namely, you may wish to know how you can take away a graphics card out of your machine safely, after you have learnt how you can uninstall a graphics card driver, prepared for the brand new one you are slotting in. We’re going over every little thing it’s essential to know additional down the web page.
Tools & Requirements
- A desktop PC
- A brand new graphics card
- A Phillips #2 screwdriver
- An acceptable energy provide unit (PSU)
- An web connection
Quick steps for how you can improve a graphics card
- Uninstall your present graphics card driver from the Device Manager
- Turn off your PC and unplug it from the wall outlet
- Unplug your previous graphics card’s PCIe energy connectors, elevate the PCIe x16 latch, and punctiliously take away the GPU from the slot
- Plug in your new graphics card to your pc’s PCIe x16 port, lock the latch, after which plug the PCIe connectors in
- Screw the brand new graphics card down to the bracket
- Install your new graphics card’s drivers from the suitable web site/supply
Upgrading a graphics card: Step-by-step information
1. Uninstall your present graphics card’s drivers
Before you improve your graphics card, you may have to take away the present drivers in order that they do not trigger any points along with your new GPU.
The easiest method to do that is to go to Device Manager, discover ‘Display adapters’ from the drop-down record, after which right-click to ‘uninstall system’, which is able to go away issues clear.
2. Remove your previous graphics card
(Image: © Future)
With the previous drivers uninstalled, flip off your pc both from the Start Menu or with the facility button (if wanted). With the pc shut off, disconnect all of the cables within the again (in addition to the highest/entrance if wanted).
Remove your PC case’s facet panel, after which rigorously unplug the PCIe connectors from the GPU. If it is an AMD or Intel graphics card, it may have a single or two PCIe 8-pin connectors; an Nvidia GPU could have a 16-pin (or a 12-pin for the RTX 30 collection) connector, which can want an adapter of as much as 4 PCIe 8-pin connectors to accommodate.
Using a Phillips #1 screwdriver, unscrew the graphics card from the rear PCIe mount in the back of the case, maintain a hand on the GPU to stop sag, after which elevate it off the PCIe x16 port with two fingers, equally distributing the load. Set it to 1 facet and prepare for the following GPU.
3. Check your PSU’s energy connectors

(Image: © Future / John Loeffler)
Depending on the TDP (and connector) of your new graphics card, it’s possible you’ll have to run an additional PCIe energy connector (or two) out of your PSU.
If you are upgrading from an entry-level card to a midrange or high-end one, it’s possible you’ll have to improve your PSU. You’ll have, little question, completed the analysis in your new GPU’s TDP earlier than investing, so you need to meet the facility necessities, supplied you have run the correct quantity of energy connectors from the brick to the video card.
4. Install your new graphics card
Ground your self by touching the metallic a part of your pc’s case, after which plug your new graphics card into your motherboard’s PCIe x16 slot, ensuring you have got correct clearance with out blocking any M.2 ports, getting tangled on cables, knocking into any consumption followers, and many others.
Once the brand new graphics card is secured, maintain a hand on it to stop it from sagging on the bracket, and use your different hand to screw the GPU in on the rear bracket. Once its weight is supported, use one other screw (if relevant) to maintain the graphics card in place. If your mannequin got here with an anti-sag bracket (equivalent to a triple-slot GPU), remember to use it.
If it is an Intel or AMD GPU, plug the one to 3 PCIe energy connectors instantly into the graphics card. For newer Nvidia playing cards, plug the 16-pin (or 12-pin) adapter in after which insert the facility connectors into the opposite finish of the adapter; it might be two or as much as 4 connectors, relying on whether or not you have received the likes of the RTX 5070 or one thing higher-end just like the RTX 5080 or RTX 5090.
5. Install your new graphics card drivers
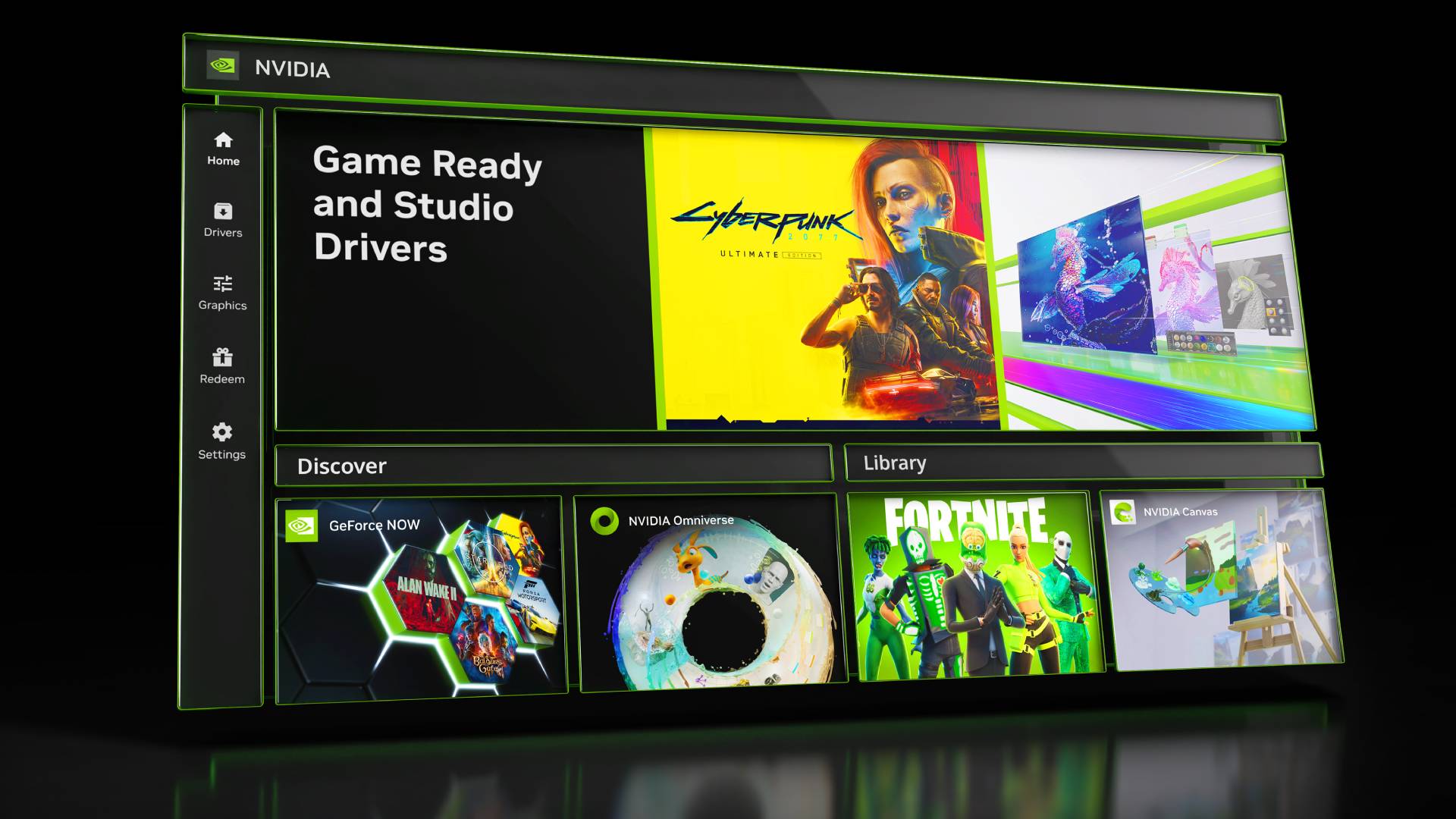
(Image: © Nvidia)
With your new graphics card safely put in and your PC powered again on, you are prepared to put in the most recent drivers for the most effective gaming efficiency. You can both obtain the devoted Nvidia app, AMD Software, or the Intel Graphics Software hub, which is able to streamline the set up course of.
Alternatively, you’ll be able to manually seek for your graphics card drivers from their respective web sites: Nvidia drivers, AMD drivers, and Intel drivers.
6. Test your upgraded graphics card

(Image: © CDProjekt Red)
Now for the enjoyable half. Boot up one in every of your favourite video games on the likes of Steam, Epic Games, Ubisoft Connect, or GOG Galaxy. Many of the most effective PC video games embrace a built-in benchmarking instrument from the graphics menu, which may precisely how your improved common FPS. If you are trying to bump up from 1080p to 1440p, or as much as 4K, it’s possible you’ll wish to allow the likes of DLSS/FSR and Frame Generation for the very best quantity of efficiency potential.
Final ideas
Upgrading a graphics card in your gaming PC is among the extra easy (but necessary) issues you are able to do to get a greater gaming expertise. While some GPUs have totally different energy necessities (and might have an adapter), the method of swapping them out is (normally) the identical and has been for a really very long time now. Just watch out with any future upgrades that you’ve the most effective PSUs wanted, as (historically) thermal design energy is growing generationally, and missing sufficient wattage may lead to your GPU not working as supposed.
