The growing sophistication of digicam telephones just like the iPhone 16 can really feel like a blended blessing. While getting extra photographic energy is all the time good, this could additionally carry head-scratching complexity.
TL;DR My iPhone 16 Pro digicam settings
Composition: Grid and Level on
Formats: HEIF (High Efficiency), ProRaw Max (48MP)
ProRaw format: JPEG-XL Lossy
Photographic Styles: Reduce ‘Tone’ by -40 to -70
Camera Control: launch with double-click
Camera Control default software: Exposure
Other apps: Lightroom, Halide, Photopills, Windy, Clear Outside
As TechRadar’s former cameras editor, I’ve spent many hours organising cameras to behave the way in which I need them to. And as the brand new proprietor of an iPhone 16 Pro, I’ve simply spent a number of days doing the identical with Apple’s new flagship cellphone – which is probably the most camera-like cellphone I’ve used thus far.
When I say ‘camera-like,’ I don’t simply imply efficiency (though the 16 Pro is at the moment the very best digicam cellphone you should buy). It’s extra that the capturing expertise can now be tweaked to really feel extra like the very best compact cameras than ever earlier than.
Not all of those settings are instantly apparent or turned on by default. So, if you happen to’ve felt such as you’ve been lacking a consumer handbook for the iPhone 16 and 16 Pro’s digicam, take into account this a helpful start line for taking a few of your finest photographs in 2025.
If you need your iPhone 16 or 16 Pro to behave extra like a mirrorless digicam, there are some things you must toggle on within the settings.
Firstly, go to Settings > Camera and scroll right down to Composition. Make certain each Grid and Level are turned on. The Grid is an effective way to enhance your composition by following traditional photographic tips just like the Rule of Thirds.
The subsequent time you body a shot, place fascinating topics or focal factors the place these 4 strains meet. It will give your photographs a pure stress, significantly when mixed with different methods like main strains.
Similarly, the Level is successfully a spirit degree to ensure your horizons are straight. Don’t really feel wedded to seeing that line flip yellow each time for a wonderfully straight shot – typically, you will wish to do the alternative to create some added drama. But it will assist add some polish to your panorama photographs.
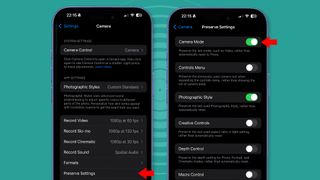
Lastly, go to Settings > Camera > Preserve Settings and activate a few of your favourite digicam modes. Real cameras do not reset to their default settings each time you flip them off as a result of photographers are likely to dial in a selected start line for each shoot.
For instance, I’ve toggled on the Camera Mode, Photographic Style, and Exposure Adjustment settings as a result of I’d favor these to remain the identical based mostly on what I’ve chosen relatively than Apple’s desire. That manner, every time I open the Camera app I do know precisely the place I’ll be tweaking from.
2. Next steps: file format enjoyable
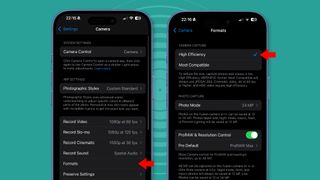
Want to make your iPhone 16 or 16 Pro really feel and carry out much more like a digicam? There are a number of extra issues you are able to do.
Firstly, there’s the boring however crucial activity of selecting the very best picture file codecs. There are two broad varieties to determine on – compressed codecs (like HEIF and JPEG) which have picture edits baked in, and uncooked (or no less than, extra malleable) codecs like ProRaw, which provide you with extra flexibility when modifying.
I take advantage of each relying on the scenario. The picture beneath reveals an unprocessed iPhone DNG file (left) subsequent to 1 that is been edited in Lightroom (proper). Editing apps allow you to make ‘native’ changes which might be extra exact than ‘international’ ones that have an effect on the entire picture.
For the primary sort, go to Settings > Camera > Formats, and on the high, select ‘High Efficiency’ (which implies your photographs will probably be within the HEIF format). The advantage of that is that you can tweak and apply Apple’s Photographic Styles (extra on these beneath) after you have taken your picture. That is not potential with the ‘Most Compatible’ JPEG possibility.
Next it is time to specify your iPhone 16 or 16 Pro’s uncooked format by toggling on ‘ProRaw & Resolution Control.’ What you select right here is determined by how a lot modifying you love to do. If the reply is ‘not a lot,’ then ‘HEIF Max (as much as 48MP)’ ought to be effective. But if, like me, you utilize the likes of Lightroom to tug again shadow or spotlight element and extra, then go for ‘ProRaw Max (as much as 48MP)’.
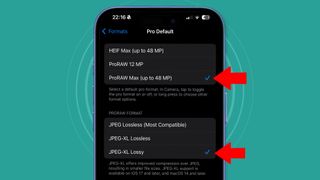
I’m much less anxious concerning the latter taking over an excessive amount of storage as a result of beneath that, in ‘ProRaw format,’ I’ve chosen the confusingly named ‘JPEG-XL Lossy’ possibility. This reduces file sizes by about 75-80% and not using a noticeable lack of picture high quality or decision.
How does this all work if you’re capturing? You can now rapidly change between HEIF and uncooked by tapping the ‘Raw Max’ possibility within the top-right nook of the Camera app. I’ll hold that possibility turned off for informal snaps, however for photographs I wish to edit (significantly these in difficult gentle), I’ll faucet the ‘Raw Max’ possibility.
3. Tweak your Photographic Styles

Apple’s Photographic Styles are a helpful mid-point between commonplace JPEGs and extra time-consuming uncooked modifying.
They’re a bit like Fujifilm’s in style movie simulations, however they’re utilized extra intelligently to completely different facets of your photographs if you hit the shutter (making them extra than simply primary filters).

What’s significantly helpful is you can tweak them to cut back a few of Apple’s over-zealous processing and make your photographs look a bit extra like these from an old-school digital digicam.
Choosing a Photographic Style may be very a lot right down to each private style and the scene. But one factor I are likely to do with most of them is cut back the ‘tone’ by someplace between -40 to -70. What this does is cut back the iPhone’s default tendency in the direction of a extra HDR or ‘flat’ look, the place shadows are artificially lifted. That’s helpful if you happen to’re going for much less of a ‘phone-like’ look.

You would possibly like that fashion, through which case, by all means, go away your Photographic Style’s tone alone. But to tweak it, faucet the Photographic Styles possibility within the top-right of the Camera app (the small grid with a dot within the center), swipe left or proper to select the Photographic Style, then drag the white dot within the grid down to cut back the tone determine. It’s fiddly however will get simpler with observe.
If you need your iPhone 16 or 16 Pro to recollect your most well-liked Photographic Style, go to Settings > Camera > Preserve Settings (as talked about earlier) and toggle Photographic Style to ‘on.’
4. Setting up Camera Control
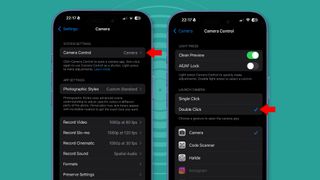
While lots of the settings above will apply to older iPhones working iOS 18, one new function on the iPhone 16 and 16 Pro is the Camera Control button.
As a fan of conventional cameras’ bodily controls, I like this new button’s potential – if not fairly its execution. Fortunately, there are methods to tweak it to make it work higher for you.
For starters, go to Settings > Camera > Control Control. If, like me, you discovered your self consistently urgent the button by chance and opening the Camera app, go to the ‘Launch Camera’ part and select ‘Double Click.’ A wave of aid will wash over you.
Now scroll right down to the Accessibility menu on the backside (see beneath). Here, you can also make additional tweaks to the way it works – I’ve discovered switching to ‘Lighter’ within the ‘Light-Press pressure’ menu is a greater stability for me.
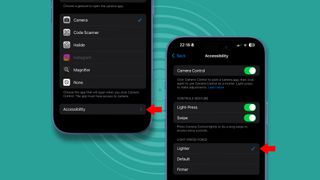
Next, it is time to determine what the Camera Control button really does past performing as a shutter. Your choices are Exposure, Depth, Zoom, Cameras, Styles and Tone. To cycle by way of these, carry out an extended press on the Camera Control button, adopted by a fast faucet.
For me, probably the most camera-like of those is the Exposure possibility, which helps you to nudge the publicity up or down by small increments (for instance, ‘0.3EV’ is a 3rd of a cease of sunshine). I do that on a regular basis on my Fujifilm X-T5, mostly to cut back compensation to protect highlights and convey extra temper to a scene. It’s nice to have one thing comparable on a cellphone – and that is my default alternative for Camera Control.
As tempting as Depth and Zoom are, they’re each barely synthetic results (utilizing both computational bokeh or cropping), which I attempted to keep away from. If you end up switching Photographic Styles rather a lot, you would possibly get extra mileage from utilizing Camera Control for Styles.
Lastly, from iOS 18.2, it has been potential to make use of the Camera Control button to lock your autofocus and auto-exposure with a half-press of the button. In observe, I’ve discovered this too fiddly to make use of, and I’ll often be tapping the display to decide on my level and focus anyway – so I’ve saved this selection (present in Camera > Camera Control > AE/AF lock) turned off.
5. Fill the gaps with apps
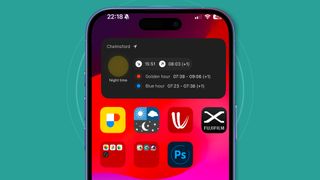
As fully-featured as Apple’s Camera app now’s, there are many issues it may well’t do – and for these, I flip to third-party apps.
The huge one is uncooked picture modifying. The Photos app is ok for modifying with Apple’s Photographic Styles (simply go to the picture and faucet the modifying button on the backside, which is the icon with the three horizontal strains). But for modifying uncooked DNG information I nonetheless use Lightroom (see beneath). A very good free different is Snapseed.
Lightroom lives on my homepage alongside Halide, which has helpful instruments like handbook focusing (although I’m utilizing it much less as Apple’s Camera app has grow to be extra highly effective). But I’ve additionally made a second display of apps only for photography-related apps, that are extremely helpful in the case of planning photographs.

The most important one is Photopills, whose widget offers you a fast look of when golden hour and blue hour will probably be at your location. These are usually nice instances to take photographs when gentle is softer, extra atmospheric, and fewer harsh away from the noon solar.
I additionally use Windy and Clear Outside to keep watch over clouds, rain, and the potential for mist and fog. One of my very own tech resolutions is to provide Viewfindr, which provides you helpful climate alerts, a spin.
But for now, I hope this information has given you some concepts on how one can arrange your iPhone 16 or 16 Pro to take a few of your finest snaps in 2025.
