Ever really feel such as you want a second monitor, or possibly a 3rd or fourth, when juggling a number of duties in your laptop? If you may have solely acquired one monitor out there then cut up display is the way in which ahead. Imagine having the ability to simply examine paperwork and keep watch over your social feed on the similar time, all on the identical monitor. Of course, cut up screens actually come into their very own on bigger displays, the place you may take full benefit of all that pretty display actual property.
The split-screen idea is not new. Windows launched the ‘Snap’ characteristic with Windows 7 in 2009, however Windows 11 takes it to the following stage with easy-to-select format choices, whereas retaining all of the traditional options you is perhaps aware of.
Check out our step-by-step information and uncover the best way to maximize your display and your effectivity.
1. Select utility
(Image: © Future)
To choose an utility, go to the highest of its window and click on on the taskbar, holding the mouse button down for just a few seconds. Then, you may drag the appliance to its new place.
There are two methods you may activate cut up display. Firstly, by transferring the appliance manually to a aspect or nook of the display. Or secondly, by choosing a format from the Windows 11 format choices menu. We’ll cowl every of those strategies within the subsequent two steps.
If you’d favor to make use of keyboard shortcuts, then skip to Step 4.
2. Snap to the aspect or nook
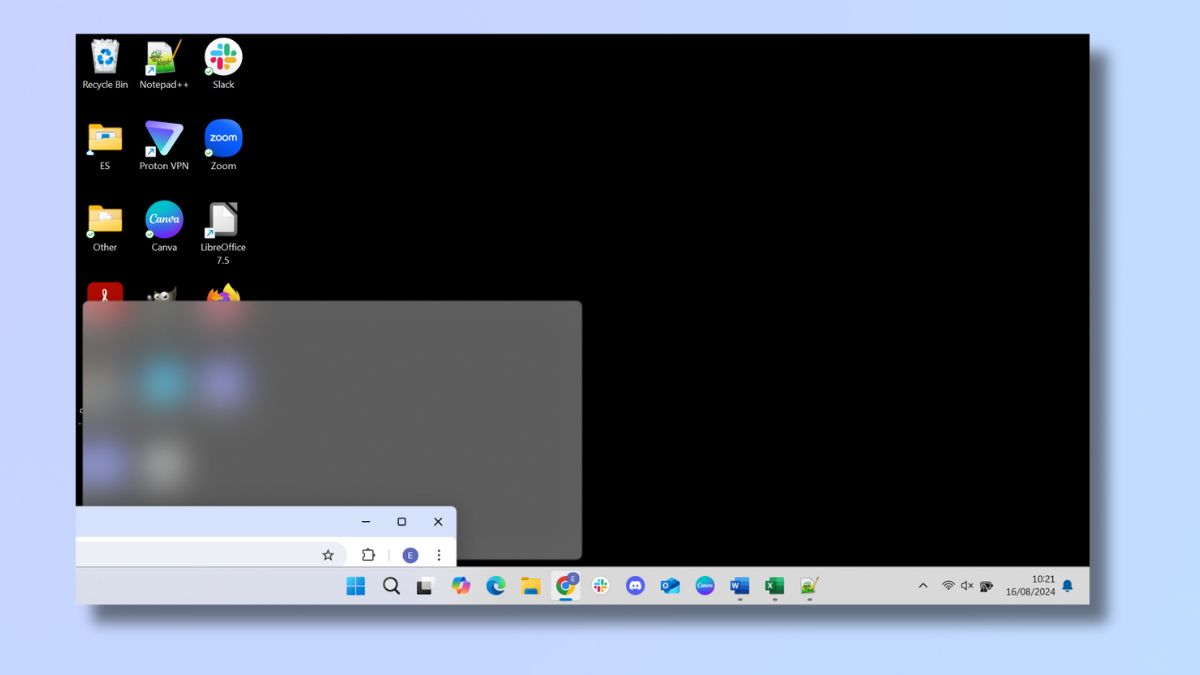
(Image: © Future)
Drag the appliance to the left or right-hand aspect or one of many 4 corners to snap it into place. A grey field will seem in your display, exhibiting the placement the place your utility will seem. Just launch the mouse to drop it into place, and it’ll snap into its new place.
3. Choose from format choices
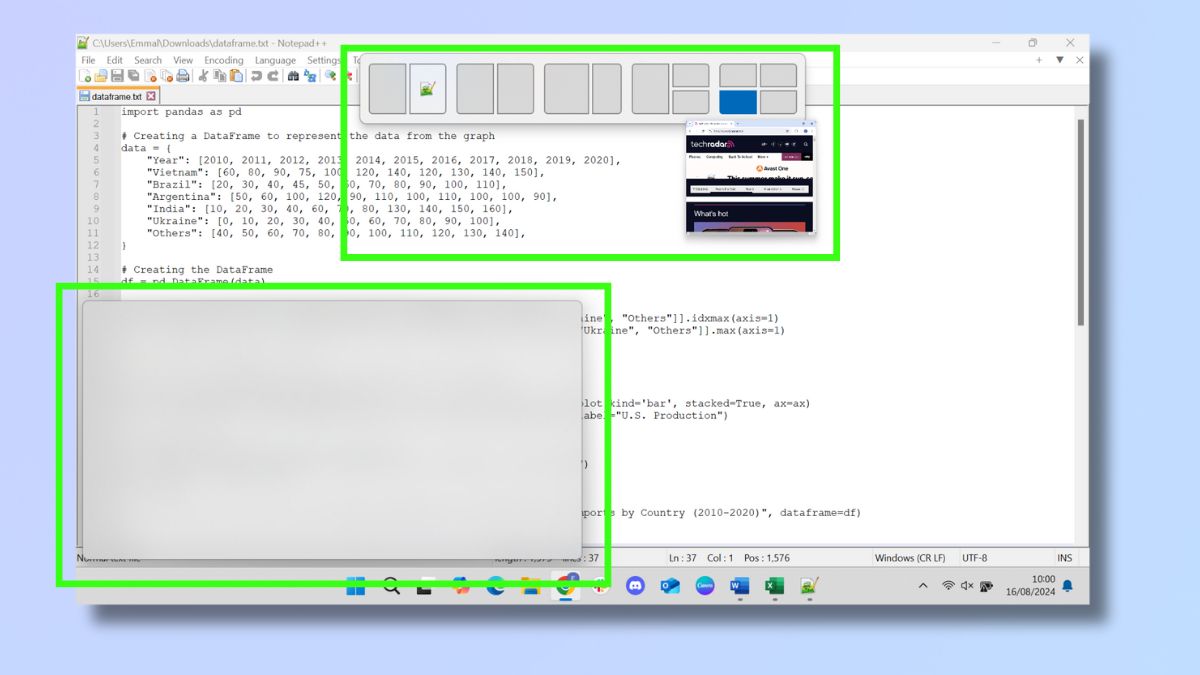
(Image: © Future)
Windows 11 additionally affords another methodology to splitting screens that wasn’t out there in earlier Windows variations. You can select the cut up display format you need from a menu on the high of the display.
To entry the menu, drag your cursor to the highest of the display, and the menu will seem, exhibiting visible representations of various cut up display choices comparable to half display, quarter display, a two-thirds/one-third format, and a mix of half and quarter screens. Choose the format and the place of your utility by transferring your cursor onto the required place till it’s highlighted in blue after which choosing it.
Alternatively, you may see these choices by hovering over the maximize icon in an utility.
4. Use keyboard shortcuts

(Image: © Future)
If you do not need to drag and drop and would favor to make use of your keyboard, then Windows has acquired you lined. By choosing the Windows key and a mix of the up, down, left, and proper buttons, you may snap your purposes into the specified cut up display places.
Split-screen keyboard shortcuts
Snap window to left or proper half: Win + left/proper arrow
Snap window to nook/quarter of display: Win + left/proper arrow, then up/down arrow
Make window full display: Win + up arrow till full display
Expand ¼ window to ½ window: Win + up/down arrow
5. Select thumbnail
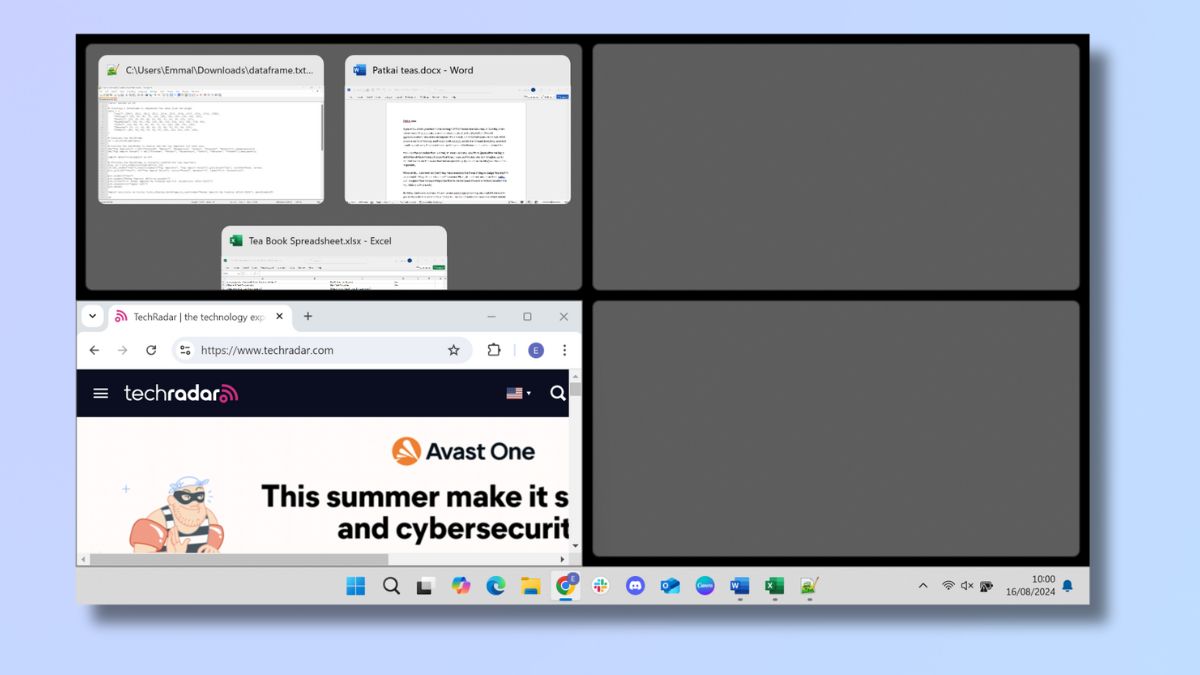
(Image: © Future)
Regardless of which methodology you used, it is best to now see your utility in its split-screen place. Windows will present your three most not too long ago used purposes or paperwork within the different split-screen place. If you may have chosen an possibility that has greater than 2 places, it’ll show the thumbnails in one in every of them.
Click on a thumbnail to fill that space of your display together with your chosen utility. If you are utilizing your keyboard, then press the tab key till the right thumbnail is highlighted and press Enter.
6. Select extra thumbnails
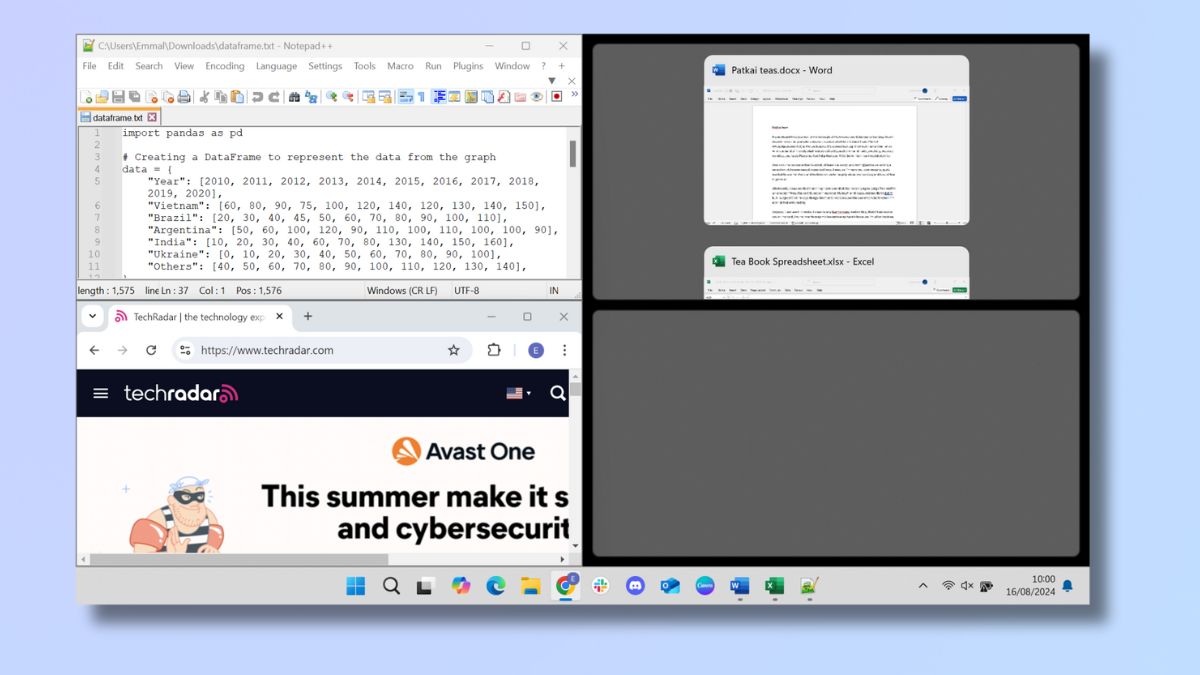
(Image: © Future)
If you may have a 3- or 4-application format, then the remaining thumbnails will seem within the subsequent part, and you may repeat the method.
7. Use a part of the display solely
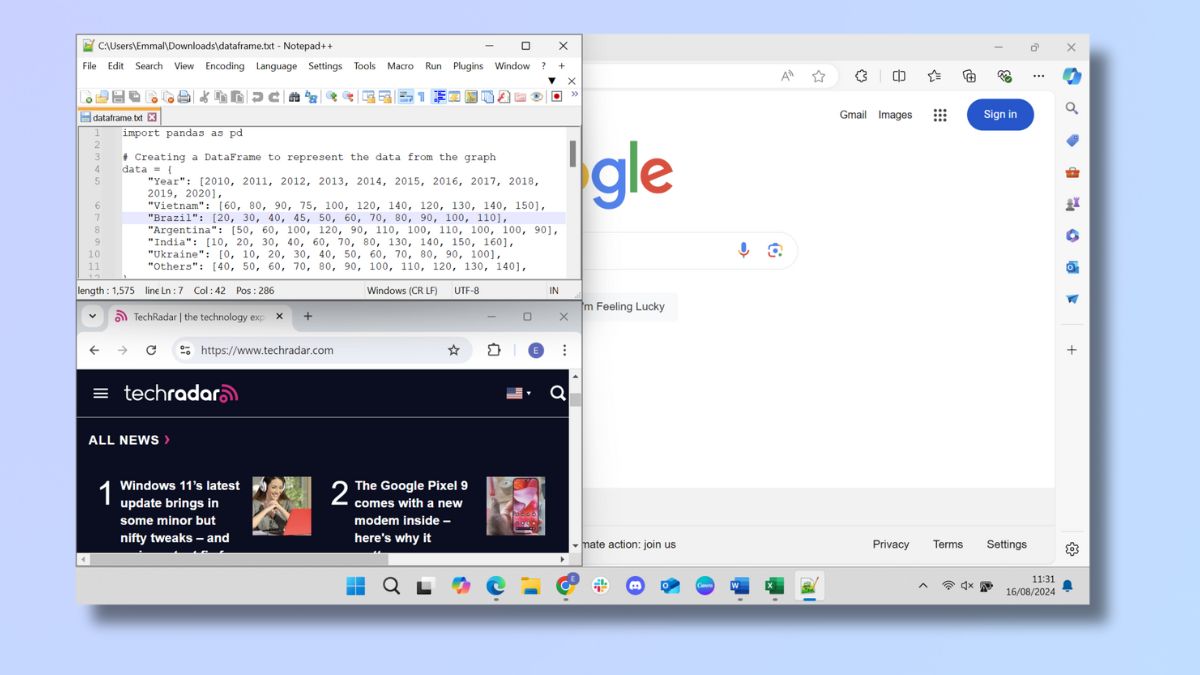
(Image: © Future)
However, you needn’t hold choosing thumbnails till the display has been crammed. If you like, you may simply begin working in your doc or utilizing your utility. The thumbnails will disappear and the rest of the display will simply present what was there beforehand.
8. Adjust dimension
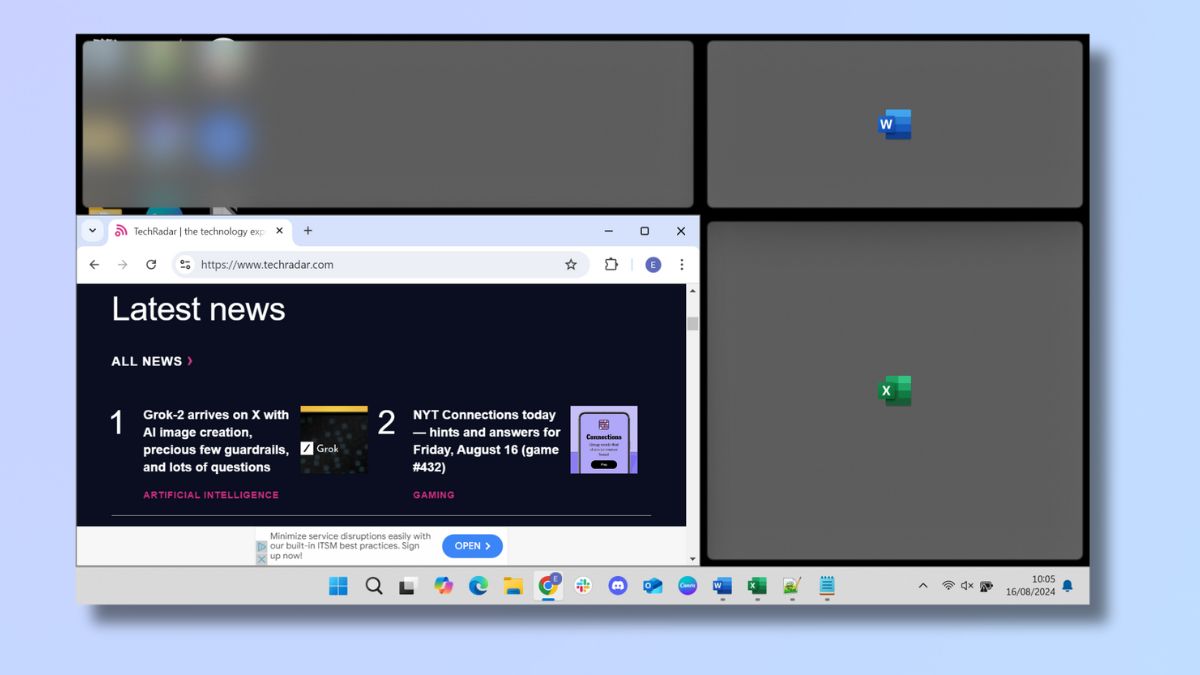
(Image: © Future)
You can regulate the dimensions of the home windows by hovering your cursor on the sting or nook of the window till a double-headed arrow seems. You can then drag your window till it’s the dimension you need. The different home windows will snap into a brand new dimension to accommodate this.
9. Change split-screen defaults in settings
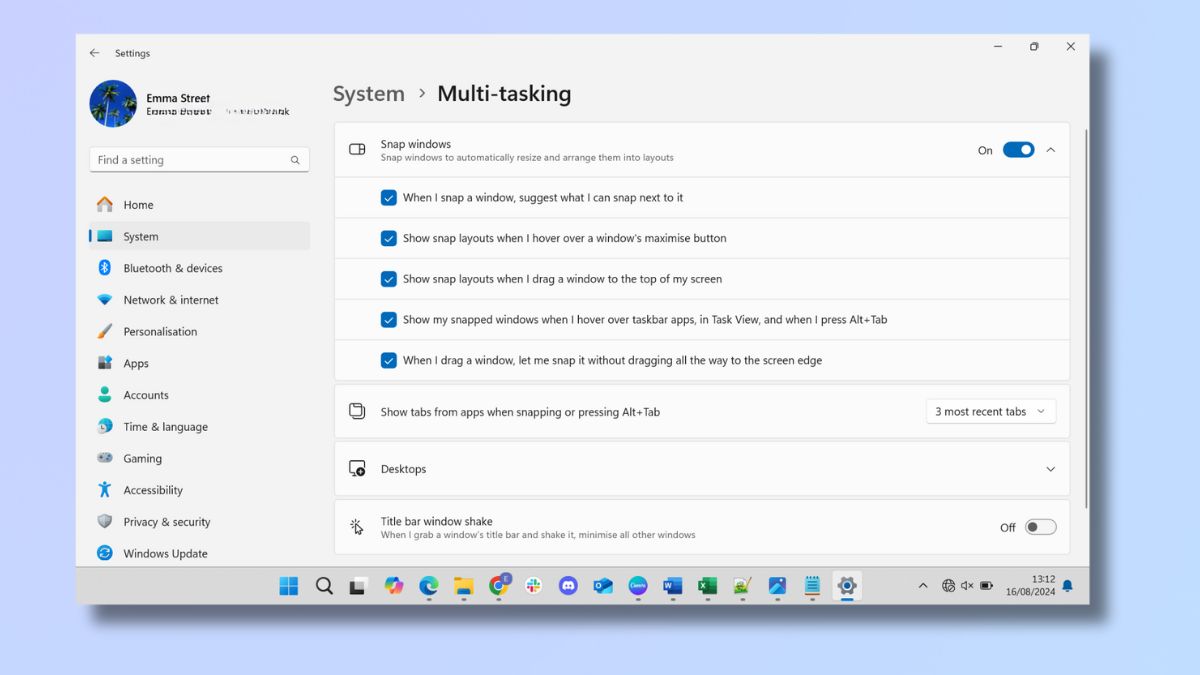
(Image: © Future)
You can change your split-screen settings by going to Settings, then System, and choosing Multi-tasking. The choices are:
When I snap a window, recommend what I can snap subsequent to it
Show snap layouts after I hover over a window’s maximize button
Show snap layouts after I drag a window to the highest of my display
Show my snapped home windows after I hover over taskbar apps, in Task View, and after I press Alt+Tab
When I drag a window, let me snap it with out dragging all the way in which to the display edge
By default, these are all switched on, however you may untick choices in case you discover it simpler to do with out them.
You may also change the variety of thumbnails which are displayed. The default is the three most up-to-date tabs, however you too can go for 5 or 20, or change off this characteristic altogether.
10. Use PowerToys FancyZones for extra choices
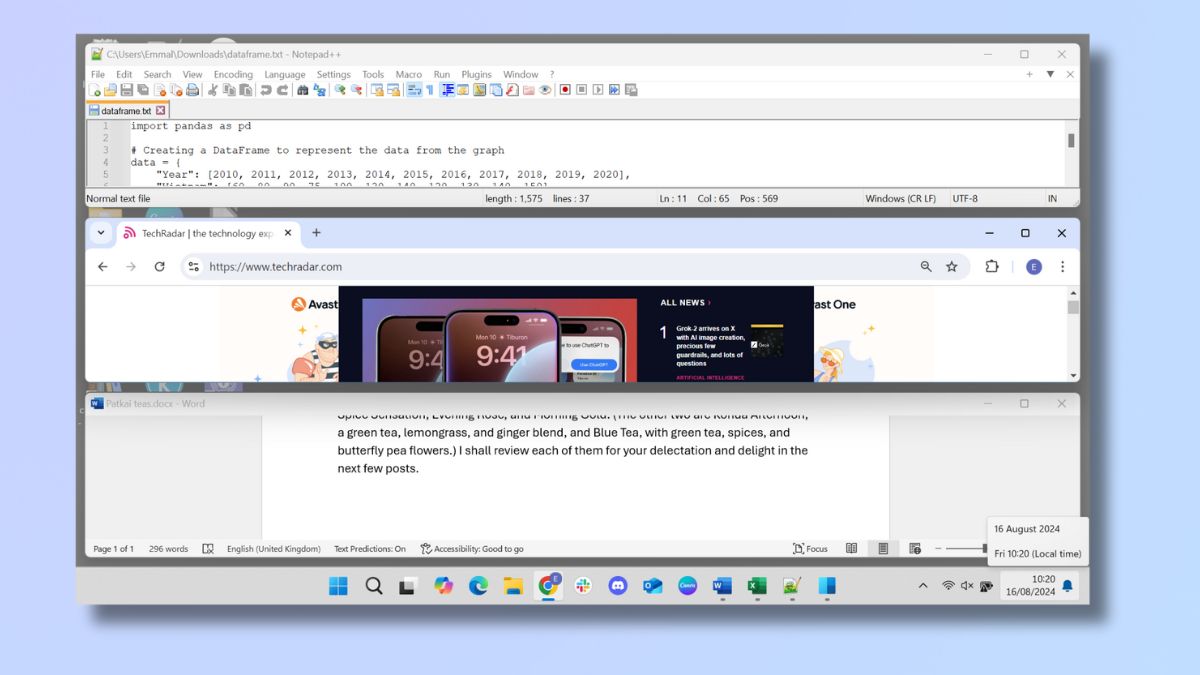
(Image: © Future)
If you need to regulate your cut up display format past what you may choose from the format choices and manually regulate, then Microsoft PowerToys is the reply. You might want to set up PowerToys if you have not finished so already after which select the FancyZones possibility. Here, you may select from a spread of choices, comparable to three horizontal home windows, or create your individual personalized format.
Start multitasking
And there you may have it. Now you understand how to make use of Windows 11 split-screening to make you’re feeling like a multitasking wizard. Whether you’re managing your fantasy soccer lineup whereas crunching spreadsheets or following a cooking tutorial together with your emails on the aspect, cut up screens allow you to do all of it with out breaking a sweat. After all, why accept one window when you may have all of them?
