Finding out how you can verify what graphics card you’ve gotten will be extremely helpful, significantly for those who’ve simply purchased a pre-built rig or a secondhand machine and have not opened it up but.
Not each PC case comes with a glass aspect panel revealing the parts, and even then, except you set the pc collectively your self (or it has been some time), realizing how you can shortly pull up the inner data with out unplugging something is a godsend.
It’s not simply the finest gaming PCs that may profit from studying what GPU’s inside, as our information additionally works handily for the finest gaming laptops, the place it’s miles much less obvious, and much more difficult to open issues up. All you may want is Windows 10 or Windows 11 and round a minute or so with the correct software program to rise up to hurry.
Once you realize what GPU you’ve gotten, why not take issues a step additional? We’re additionally displaying you how you can overclock a GPU, and if the mannequin inside your rig is slightly lengthy within the tooth, then chances are you’ll discover our lists on the finest graphics playing cards and the finest 4K graphics playing cards helpful to lengthen your gaming expertise in 2025.
Tools and Requirements
- A pc with Windows 10 or 11
Steps for how you can verify what graphics card you’ve gotten
- Open Device Manager
- Expand Display Adapters
- Open Display Adapter
Step by step information
1. Open Device Manager
(Image: © Future/James Holland)
Type Device Manager into the search bar. A popup will seem, displaying completely different choices. However, the topmost will likely be for the precise Device Manager. Click on the Device Manager icon or on Open.
2. Expand Display Adapters
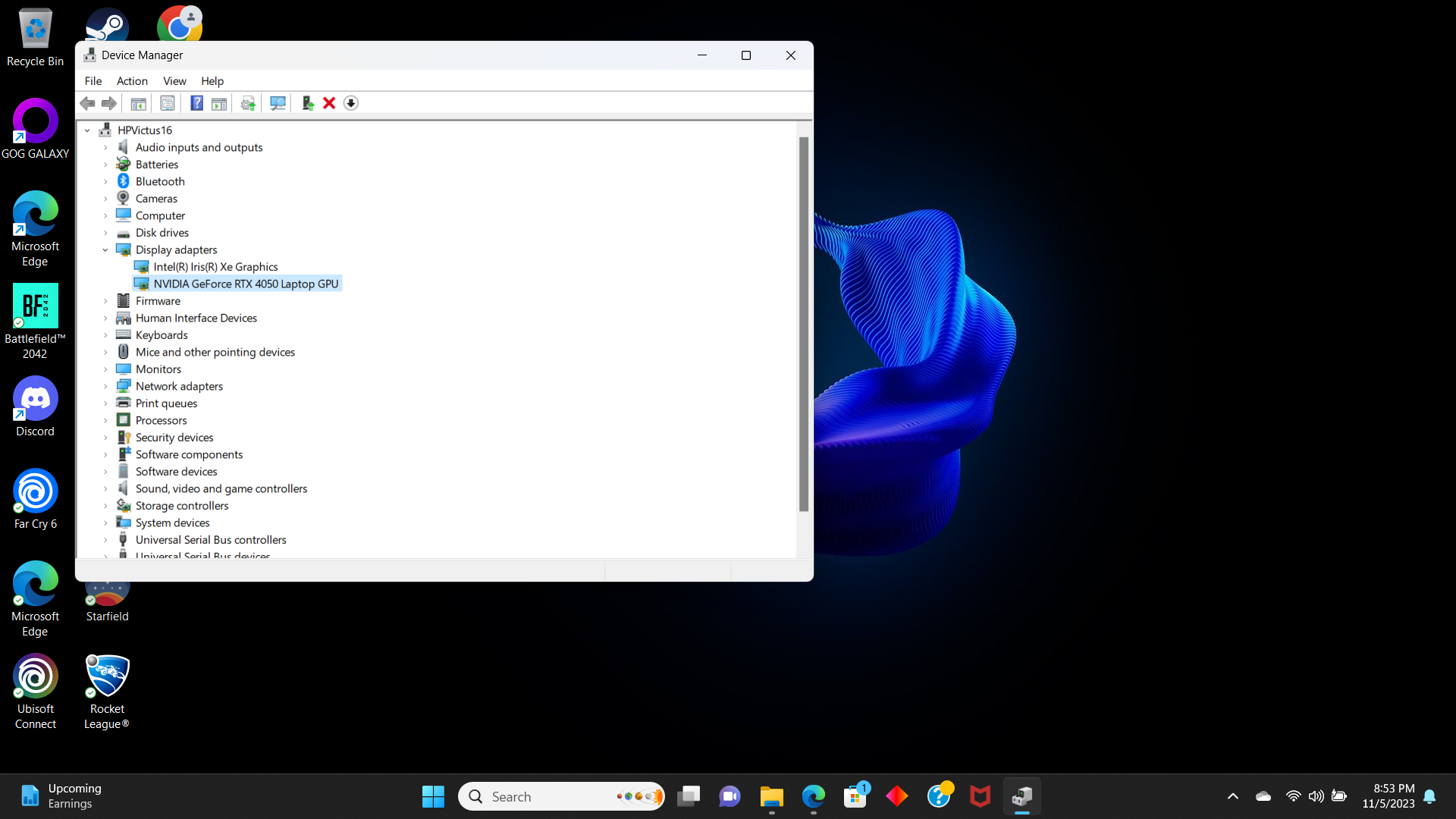
(Image: © Future/James Holland)
Once the system supervisor has opened, it should record all of the classes of gadgets put in in your pc. Find and press on Display Adapters. You ought to see your GPU listed right here. You can double-click on the GPU and see its properties, together with driver data.
3. Open Display Adapter
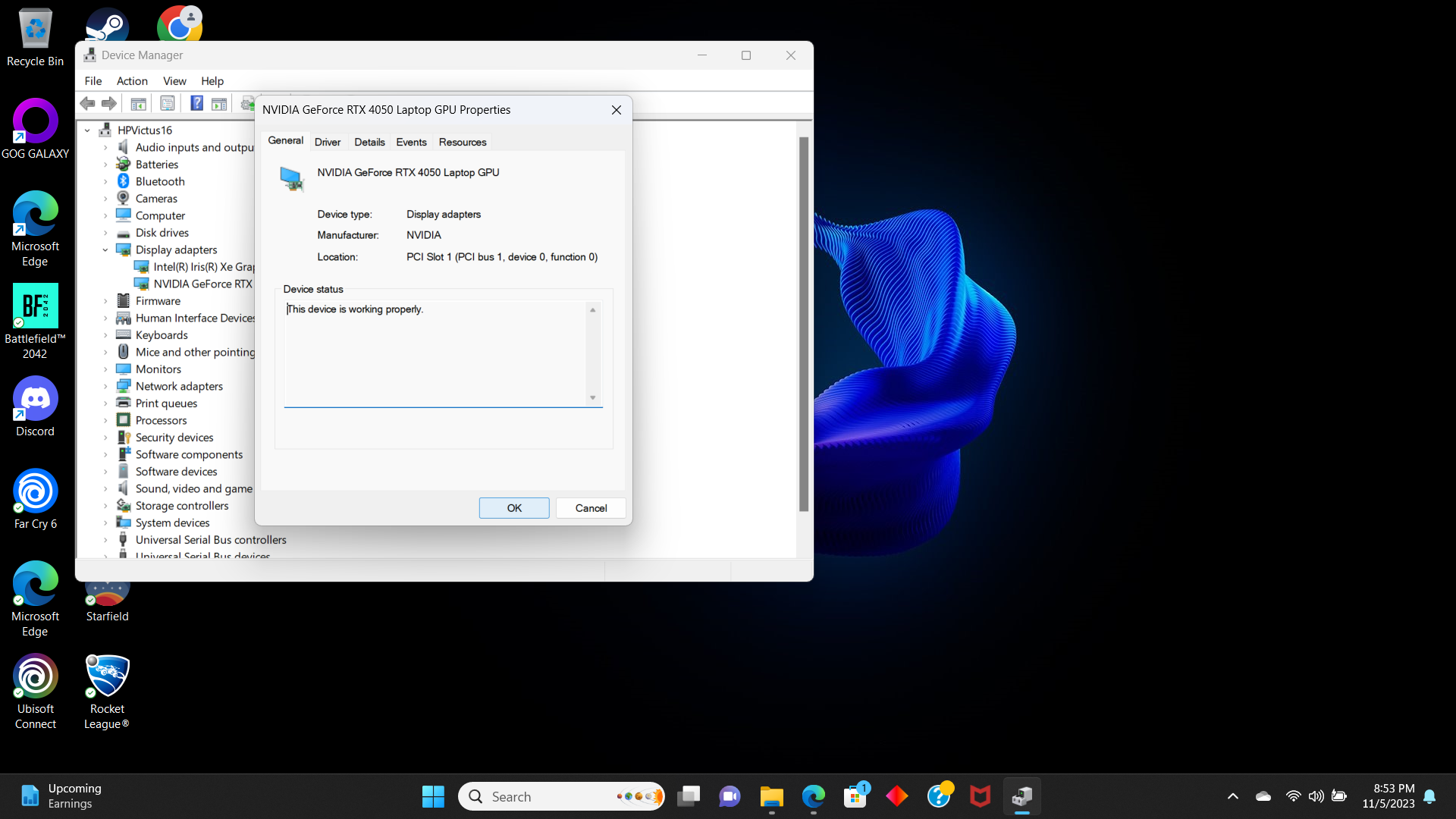
(Image: © Future/James Holland)
You can double-click on the listed graphics card to see its properties, together with driver data.
Alternatively: Use monitoring software program
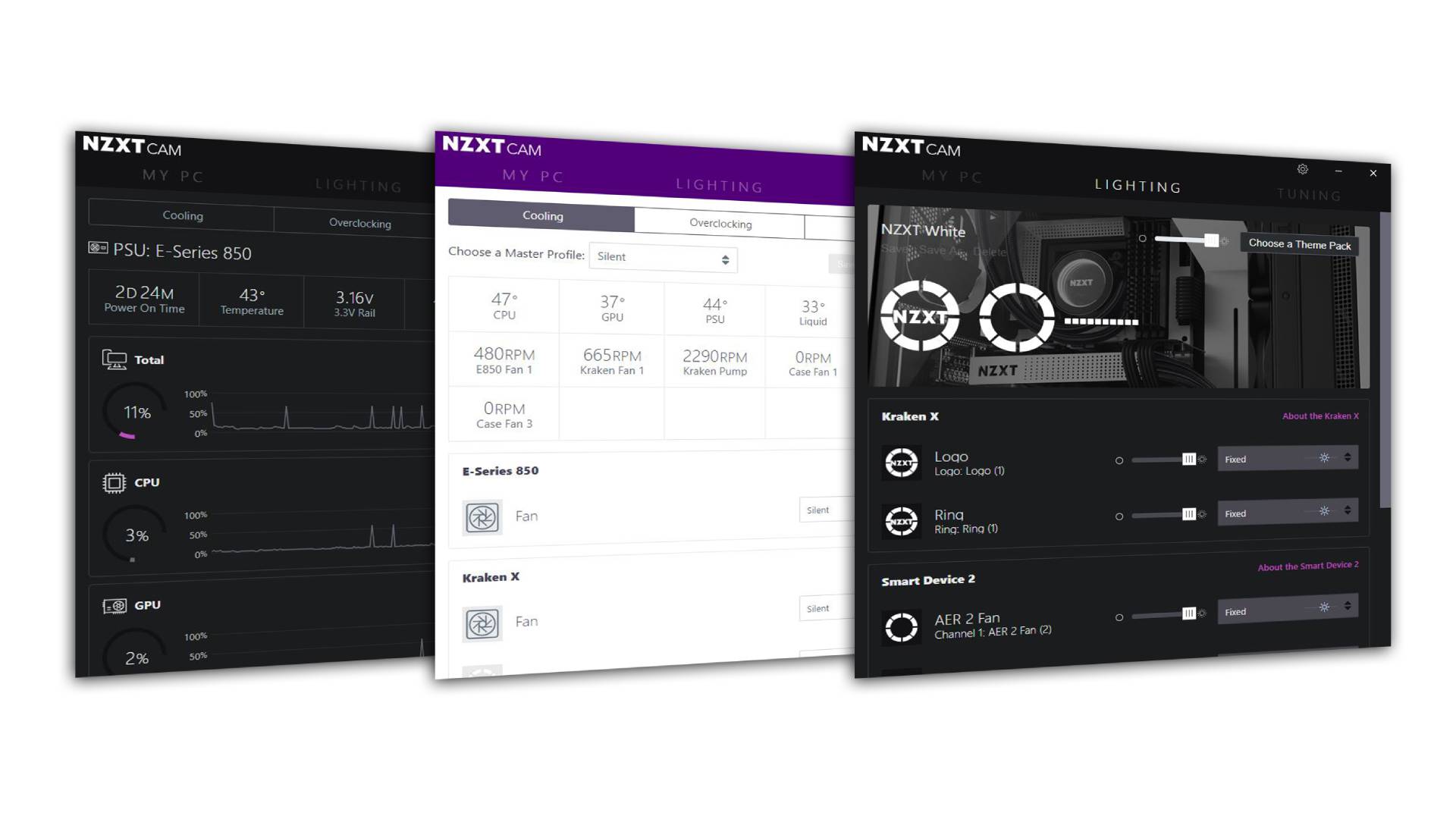
(Image: © NZXT )
While our approach of displaying you how you can verify what GPU you’ve gotten works while not having any additional software program, a great monitoring program can provide the data you are after after a fast and simple set up. The likes of NZXT CAM and the Nvidia app (if relevant) can auto-detect what’s in your rig, with the previous being light-weight in monitoring your graphics card’s temperature, frequency, and sort it’s.
Final ideas
There are different methods to search out out what graphics card you’ve gotten. For occasion, for those who open your System settings, you possibly can click on Display > Advanced Display, the place the GPU data is listed beneath Display Information. However, many gaming laptops will swap between discrete graphics and built-in graphics when the discrete GPU shouldn’t be wanted to avoid wasting on battery life. In this case, you wouldn’t see the right data.
