A helpful trick that the majority customers ought to be taught is learn how to restart a Chromebook, because it’s a helpful talent to have the ability to carry out whether or not it’s for an OS improve or for another purpose. Normally a Chromebook has only a few points in its lifetime however figuring out learn how to deal with it when there may be one is essential.
While not everybody can afford the perfect laptop computer, whether or not it’s the perfect skinny and light-weight laptops or the perfect pupil laptops, getting a extra inexpensive Chromebook after which studying learn how to keep it’s a good technique. Chromebooks are greater than appropriate for most individuals’s wants, as they’re not going to make use of all of the options in additional complicated laptops and PCs.
Even the perfect Chromebook does not have a devoted reset or restart possibility or buttons, not like a conventional PC or Mac. And resetting a Chromebook the unsuitable method could cause you to lose your work or harm it. However, there are correct strategies of restarting your Chromebook, which we’ll discover in additional element under.
How to restart a Chromebook: Quick Guide
- Use the Shut Down possibility
- Use the Power Button
- Use the exhausting reset keyboard shortcut twice (Ctrl+Shift+Q)
How to restart a Chromebook: Step-by-step
1. Shut down your Chromebook
(Image: © Future)
The regular method to restart your Chromebook is to make use of its ‘Shut down’ possibility: faucet the notification space (the part with the WiFi, energy and time) and press the highest ‘Shut down’ icon.
This will save your present standing and work, and energy off your Chromebook. This possibility absolutely powers down your Chromebook, so you’ll be able to manually restart it with the ability button.
The ‘Shut down’ possibility right here absolutely logs you out of your Google account earlier than powering off, so that you don’t have to fret about shedding any work or any of your open Chrome tabs.
If you’re in any respect fearful about this course of then comply with the final step that takes you thru manually logging out first and utilizing the ‘Shut down’ possibility that’s on the Google account display screen, which we clarify in a bit.
2. Using the ability button
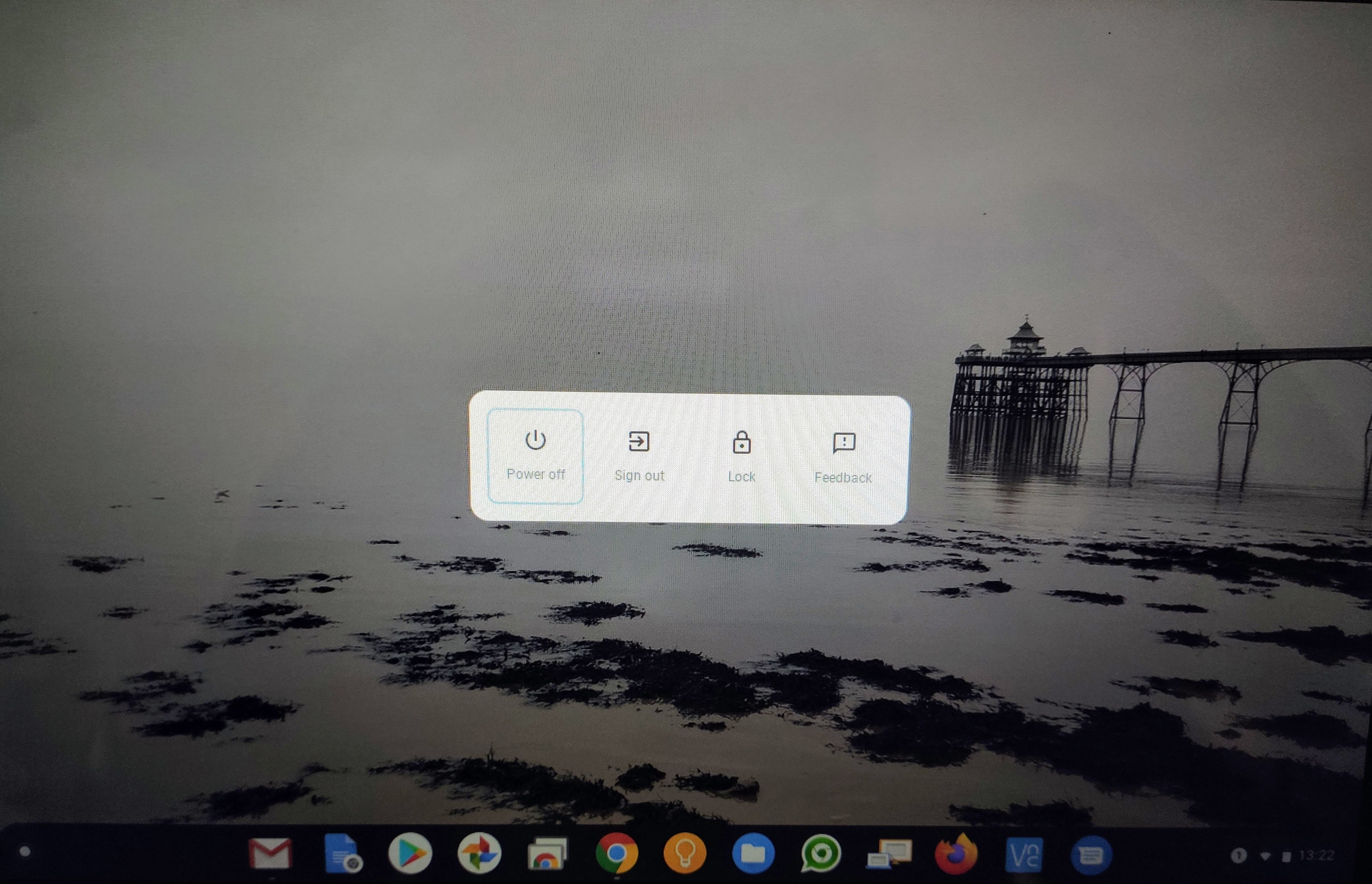
(Image: © Future)
If you maintain the Chromebook’s energy button for 3 seconds it’s going to robotically log off of your Google account, saving your work and standing because it does, and safely energy down the Chromebook.
This lets you then restart your Chromebook utilizing the ability button as regular.
There is an alternate mode, nonetheless. Hold the ability button for only a second, and it’ll show the ‘Power’ menu. This offers the next choices: ‘Shut down’, ‘Log off’, ‘Lock your Chromebook’ and ‘Provide suggestions’.
3. Hard reset your Chromebook

(Image: © Future)
Performing a tough reset will lose any unsaved work, so ideally if doable carry out a handbook log off earlier than achieve this, or not less than shut all of the Chrome tabs you’ll be able to.
The quickest method to log off manually is maintain the Ctrl and Shift keys and press Q twice. Alternatively, faucet the notification space and choose the ‘Sign out’ button.
Most Chromebooks don’t have a devoted ‘reset’ button (some present different choices we’ll cowl in a second) the default methodology is to carry the ‘refresh’ button and faucet the ability button. Your Chromebook ought to immediately restart.
On a Chrome OS pill press and maintain the Volume Up and Power buttons for 10 seconds.
Meanwhile, the Samsung Chromebook 5 Series present a “reset” button within the base triggered utilizing a paperclip.
